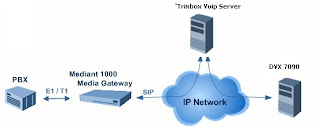Instead of seeing the Finder or the login window after startup, your display may only show a persistent gray screen (you may also see an Apple logo, spinning gear, spinning globe, or a folder with a flashing question mark on it). Note: The below steps may not apply if a blue screen appears during start up.
Resolution
Note: Some steps below may reset preference settings or registration settings.
Disconnect, test peripheral devices and network cables
Note: "Peripheral devices" refers to external devices other than what came with your Mac, such as hard drives, printers, or hubs that you connect via a USB or FireWire cable.
1. Shut down your Mac. If necessary, hold your Mac's power button for several seconds to force it to power down.
2. Disconnect all peripheral devices such as external hard drives or printers (leave only the display, a keyboard, and mouse connected).
3. Disconnect any Ethernet cables.
4. Start up your Mac.
* If you can start up this way, one or more of your peripheral devices (or installed software related to the device) is probably causing the gray screen issue. Connect one device, then restart your Mac to test for the issue. Repeat the process until you locate the device at issue. Make sure the device is powered if it needs to be to operate correctly. Check with the manufacturer of the device for support or possible software driver or firmware updates that may be available for the device. Try a different cable with the device if possible (such as a different USB or FireWire cable).
Note: If you have multiple peripheral devices and the issue only occurs when they are all connected, but not when each device is the only peripheral connected, see the Additional Information section below.
* If you are using a desktop Mac with a third-party keyboard and/or mouse device, and the issue still occurs, try starting up with an Apple keyboard and mouse connected instead. Try starting with no keyboard and mouse connected, then connect them after start up. Also, try a different USB port on your Mac.
If the gray screen issue persists with no devices connected, go to the next section (with the peripherals still disconnected).
Perform a Safe Boot
Simply performing the Safe Boot may resolve this issue.
1. Shut down your Mac. If necessary, hold your Mac's power button for several seconds to force it to power down.
2. Start your Mac, then immediately hold the Shift key. This performs a Safe Boot. Advanced tip: If you want to see the status of a Safe Boot as it progresses, you can hold Shift-Command-V during start up (instead of just Shift).
Note: A Safe Boot takes longer than a typical start up because it includes a disk check and other operations.
3. If your Mac starts up as expected, immediately try restarting.
If the Safe Boot does not work, or the restart after a successful Safe Boot does not work, go to the next section.
Reset the NVRAM / PRAM
1. Shut down your Mac. If necessary, hold your Mac's power button for several seconds to force it to power down.
2. Reset the NVRAM / PRAM.
If the gray screen issue persists, go to the next section.
Start from your Mac OS X Install disc; use Disk Utility
1. Insert your Mac OS X 10.4 or 10.5 installation disc (if you have discs with both versions, use whichever is closest to the Mac OS X version installed on your Mac; do not use a startup disc which came with a different Mac or which contains an earlier version of Mac OS X).
2. Shut down your Mac. If necessary, hold your Mac's power button for several seconds to force it to power down.
3. Start up your Mac while holding the C key to start from the disc.
4. Once started from the disc, choose Disk Utility from the Utility menu.
Note: If the gray screen issue persists and you can't start from the disc, go to the "Disconnect peripheral devices" section.
5. In Disk Utility, perform a disk repair of your Mac OS X volume; if no issues are found, perform a permissions repair as well. If issues are found during the disk repair, try repairing again.
6. After the Disk Utility operations are complete, restart without holding any keys.
For me; I've fixed successfully with Disc Utility Perform Permission repair