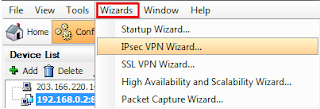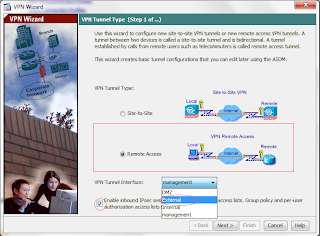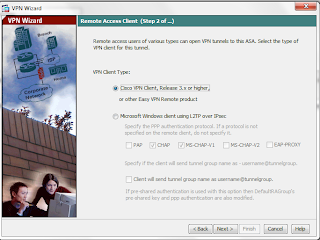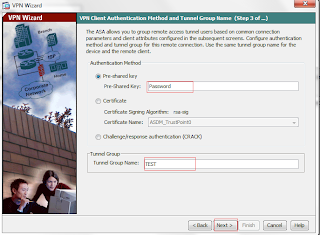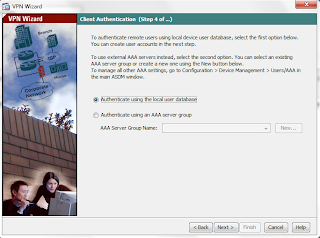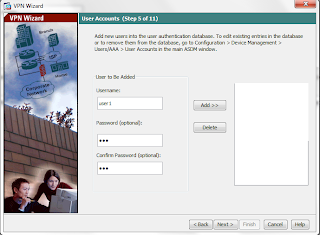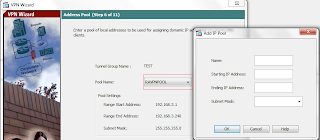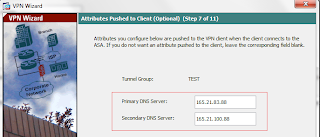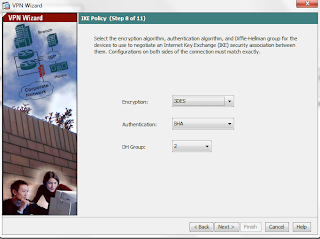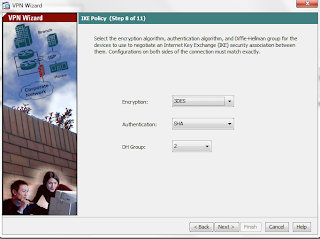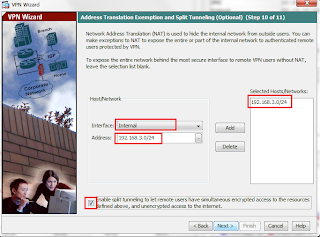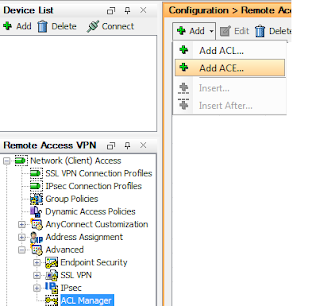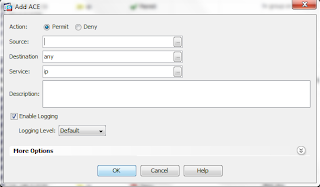1)SQL Server 2005 OR MYSQL OR SQL express
2)VMware-viclient-all-4.1.0-345043.exe or ISO file
3)Microsoft Visual C++ 2005 Redistributable
4)Microsoft .NET 3.0 SP1
5)Operating System ( 32Bit/64Bit )
When you have up to 200 hosts, you can use a 32-bit Windows operating system, but a 64-bit Windows operating system is preferred. When you have 200–300 hosts, a 64-bit Windows operating system is required.
1)SQL Server 2005 Installation
*Double click on SQL2005 installer and Read the terms and conditions of the license agreement and click the check box to accept them: Next

*The Installing Prerequisites screen appears: Install

*Once the prerequisites are installed, click on Next:

*Wait for a few seconds for the following screen to appear, and then click on Next:

Prerequisites
*The System Configuration Check screen appears:If the configuration check completes successfully (Success appears in the top panel, all ticks in the Details panel), click on Next.

*Fill in the Registration Information details: And Next

*Select the components to install:Click on the Advanced button to open up further options.

*The advanced Features Selection screen opens:

*Select the Default instance: Click on Next

*Select the radio button Use the built-in System account:The first step will change the Windows account under which the SQL Server service executes to the Local System account. In a production environment or certain development environments, it may be desirable to change this to a domain user account, but this is not usually necessary for local developer installations. Note that the service account settings can be changed through the Services applet in the Control Panel at any point after installation, however SQL Server will require re-starting in order for these changes to take effect.and Next.

*Change Authentication Mode to Mixed Mode and set a password for the sa logon. The user’s NT logon name could be used as an initial password, but note that whatever is used, it should NOT be the same for each machine as the sa account gives sysadmin privileges to any user who uses it:Next

*Keep the default collation settings, UNLESS the DBA for the project specifies that they should be changed. Be aware that certain applications require non-default settings:

*Select Error Reporting and Usage options – it does not matter what these are set to, as they are completely at your discretion:Next

*The pre-installation screen will now appear: Click Install

*The Setup Progress screen will appear, informing you of installation progress:

*The Setup steps have completed: Next

*The Completing Microsoft SQL Server 2005 Setup screen will now appear: Click Finish.If you only want the database server to be accessible from the machine on which it is installed, click on Finish. SQL Server 2005 installation is now complete.

1.1.Creating the SQL Server Database - SQL Server -> Databases -> Right Click -> New Database

1.2.Name the new database "VCDB" and set the required location for the database files (this will server as your vCenter Server database).

1.3.Create a SQL Server user named "vpxuser":
SQL Server -> Security -> Logins -> Right Click -> New Login

1.4.Enter the login name "vpxuser", enter a password.
Untick "Enforce password policy" and change the default database to "VCDB".

1.5.While still in the user login dialog, goto the "User Mapping" section.
Tick the "Map" box next to both the "msdb" and "VCDB" databases.
For both databases set the default schema to "dbo" and set the role membership to "db_owner".
Click Ok.
Note: The role membership of "db_owner" on the "msdb" database can be revoked after installation (It will be required again when upgrading).

1.6.Creating the Data Source
Note: The DSN must be a 64-bit DSN.
A)Create a system DSN on the vCenter server:
Go to Start -> Control Panel -> Administrative Tools -> Data Sources (ODBC).
Go to the "System" tab--> Click Add.
B)Select SQL Native Client and click Finish.
C)Give the ODBC DSN a name "VCDB" and description.
Select/type in the server name from the drop-down menu.
Configure SQL Server authentication and click Next.
Type your SQL Server login name and password.
Configure the default database as the vCenter database you created "VCDB" and click Next.Click Finish.

1.7.Test Data the Source.
Click Ok and Close the ODBC Data Source Administrator.
 2.Installing vCenter Server
2.Installing vCenter Server2.1.Double click VMware-viclient-all-4.1.0-345043.exe and Click "vCenter Server" to start the installation.

2.2.Choose your language.

2.3.Read the Introduction page and click Next.

2.4.Read the license agreement and agree. Click Next.

2.5.Enter the username, company name and license key (if you havent got a license key it will install a full evaluation version for 60 days)
Click Next.

2.6.Enter the system DSN that your created for the vCenter server database.
If using SQL Server 2005 Express select so and continue the installation which will install an instance of SQL Server Express to use as the vCenter database.

2.7.Enter the username and password for the system DSN SQL Server user.

2.8.If your SQL Server database for vCenter server is set to the full recovery model you will get the following warning about transaction log backups.
Click Ok or read the KB article 1001046 if you do not understand what this means, essentially ensure you are making regular transaction log backups otherwise the transaction logs will fill up your database servers disk!

2.9.Tick on choose system account.

2.10.Change the installation destination as required.

2.11.Choose "Create a standard VMware vCenter Server Instance".

2.12.Keep the ports unless your are required to specifically change them form their defaults.

2.13.Select your deployment inventory size to correctly size the JVM memory for vCenter server web services.

2.14.Click install

2.15.The installation will complete and click Finish.